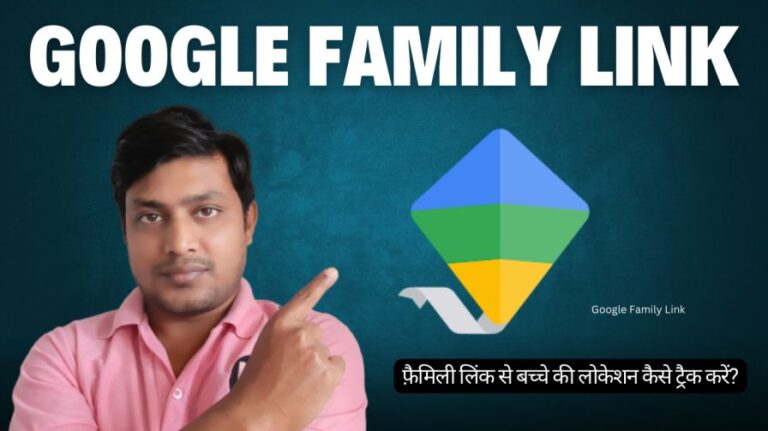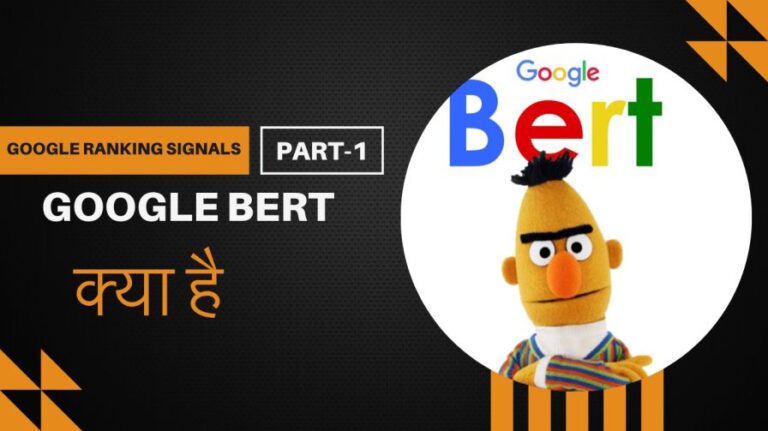ब्राउज़र में सेव किए गए पासवर्ड कैसे देखें और डिलीट करें | Google Password Manager क्या है कैसे काम करता है?
आजकल के ब्राउज़र जैसे Microsoft Edge और Google Chrome आपके द्वारा विभिन्न वेबसाइटों पर लॉगिन करते समय पासवर्ड सेव करने का विकल्प देते हैं। यह सुविधा आपको बार-बार पासवर्ड याद रखने से छुटकारा दिलाती है, लेकिन इसे समय-समय पर चेक करना और अनसेफ या अनचाहे पासवर्ड को डिलीट करना भी आवश्यक होता है। इस ब्लॉग में, हम विस्तार से जानेंगे कि आप Edge और Chrome ब्राउज़र में सेव किए गए पासवर्ड कैसे देख सकते हैं, पासवर्ड की सुरक्षा कैसे चेक कर सकते हैं, और जरूरत पड़ने पर उन्हें कैसे डिलीट कर सकते हैं।
Microsoft Edge में सेव्ड पासवर्ड कैसे देखें और डिलीट करें
Microsoft Edge में सेव्ड पासवर्ड देखने और डिलीट करने के लिए निम्नलिखित चरणों का पालन करें:
Edge ब्राउज़र खोलें: अपने कंप्यूटर पर Microsoft Edge ब्राउज़र लॉन्च करें।
पासवर्ड सेटिंग्स तक पहुंचें: पता बार में edge://wallet/passwords?source=assetsSettingsPasswords टाइप करें और Enter दबाएं। इससे आपके ब्राउज़र की पासवर्ड सेटिंग्स खुल जाएंगी।

सेव्ड पासवर्ड की सूची देखें: आपको सेव्ड पासवर्ड की एक सूची दिखाई देगी। यहां आप वेबसाइटों और ऐप्स के साथ-साथ उनके संबंधित पासवर्ड देख सकते हैं।
पासवर्ड देखें: किसी भी पासवर्ड को देखने के लिए, उस पर क्लिक करें। पासवर्ड का विवरण दिखाई देगा, जिसमें वेबसाइट का नाम, उपयोगकर्ता नाम और पासवर्ड शामिल हो सकता है।
पासवर्ड डिलीट करें: यदि आप किसी पासवर्ड को हटाना चाहते हैं, तो उस पासवर्ड के दाईं ओर स्थित तीन डॉट्स पर क्लिक करें। एक ड्रॉप-डाउन मेनू दिखाई देगा। उसमें से “Remove” या “हटाएं” विकल्प चुनें।
पुष्टि करें: एक पुष्टिकरण संदेश दिखाई देगा। यदि आप पासवर्ड हटाना चाहते हैं, तो “Remove” या “हटाएं” पर क्लिक करें।
लीक हुए पासवर्ड का अलर्ट:
Edge ब्राउज़र में एक सुविधा है जो आपको लीक हुए पासवर्ड की जानकारी देती है। यदि कोई पासवर्ड लीक हो चुका है या कमजोर है, तो आपको पासवर्ड मैनेजर में “Leaked passwords” नामक अलर्ट मिलेगा। यह सुविधा आपको तुरंत पासवर्ड बदलने का सुझाव भी देती है। लीक हुए पासवर्ड को पहचानने के बाद, उन्हें तुरंत अपडेट करें ताकि आपके अकाउंट सुरक्षित रहें।
Google Chrome में सेव्ड पासवर्ड कैसे देखें और डिलीट करें
Google Chrome में सेव्ड पासवर्ड देखने और डिलीट करने के लिए निम्नलिखित चरणों का पालन करें:
पासवर्ड सेटिंग्स तक पहुंचें: पता बार में chrome://password-manager/passwords टाइप करें और Enter दबाएं। इससे आपके ब्राउज़र की पासवर्ड सेटिंग्स खुल जाएंगी।
Chrome ब्राउज़र खोलें: अपने कंप्यूटर पर Google Chrome ब्राउज़र लॉन्च करें।
यह आपको सीधे Chrome के पासवर्ड मैनेजर पेज पर ले जाएगा। यहां आपको सेव किए गए पासवर्ड्स की लिस्ट दिखाई देगी।
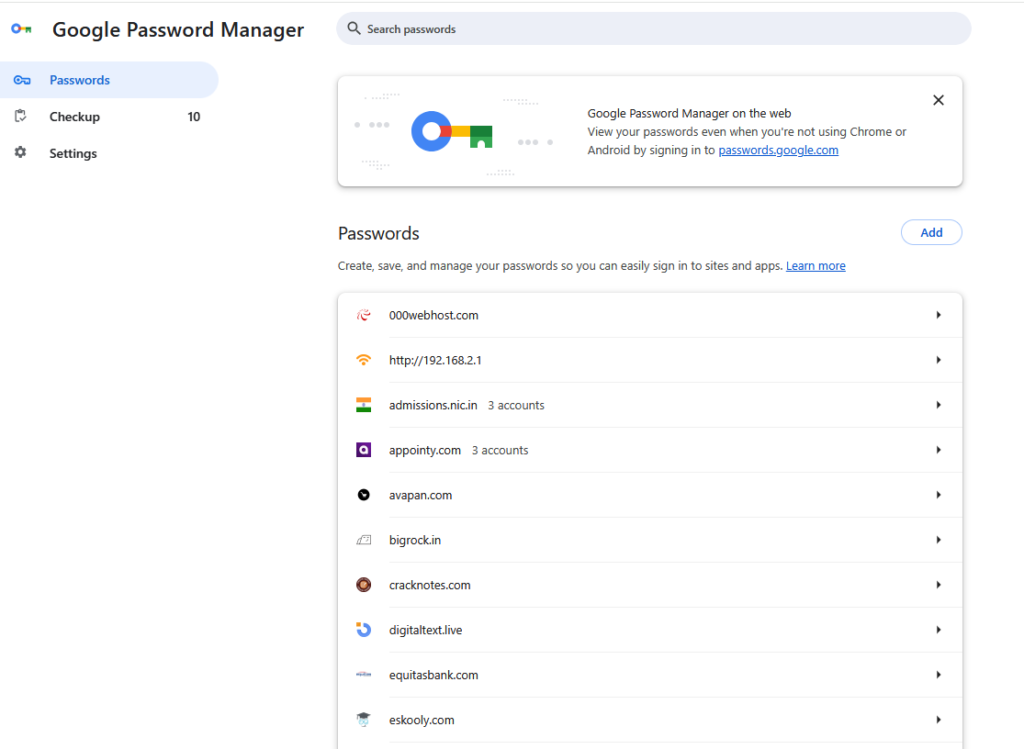
जिस वेबसाइट के पासवर्ड को आप देखना चाहते हैं, उसके बगल में आंख के आइकन (Eye Icon) पर क्लिक करें। क्लिक करने के बाद आपको अपने डिवाइस का पासवर्ड या पिन डालने के लिए कहा जाएगा। सफल प्रमाणीकरण के बाद, आप उस वेबसाइट के लिए सेव किए गए पासवर्ड देख सकते हैं।
पासवर्ड डिलीट करने के चरण:
- जिस पासवर्ड को आप हटाना चाहते हैं, उसके बगल में दिए गए तीन डॉट्स पर क्लिक करें।
- अब Remove विकल्प चुनें और पासवर्ड को डिलीट कर दें।
Password Checkup और सुरक्षा चेक:
Chrome में Password Checkup नामक एक विशेषता है जो आपको आपके पासवर्ड की सुरक्षा की जांच करने की अनुमति देती है। यह टूल यह बताता है कि क्या आपका कोई पासवर्ड लीक हो चुका है या कमजोर है।
- Password Checkup पेज पर जाएं और Check passwords पर क्लिक करें। यह आपको लीक हुए, कमजोर या पुन: उपयोग किए गए पासवर्ड की सूची देगा।
- आप उन पासवर्ड्स को आसानी से पहचान सकते हैं जिनमें सुरक्षा का खतरा है और उन्हें तुरंत बदल सकते हैं।
सेफ्टी चेक फीचर:
- Chrome का Safety Check टूल आपके ब्राउज़र की संपूर्ण सुरक्षा की जांच करता है। यह आपको ब्राउज़र अपडेट्स, एक्सटेंशन्स और पासवर्ड से जुड़ी सुरक्षा समस्याओं के बारे में सूचित करता है।
- आप Settings > Safety Check पर जाकर इसे रन कर सकते हैं।
Google Password Manager एक पासवर्ड मैनेजमेंट सेवा है, जो Google द्वारा दी जाती है। यह सेवा आपको वेबसाइटों और एप्स के लिए अपने पासवर्ड को सुरक्षित तरीके से स्टोर करने, उन्हें मैनेज करने, और जरूरत पड़ने पर ऑटोमेटिकली भरने की सुविधा प्रदान करती है। Google Password Manager का उपयोग Google Chrome ब्राउज़र और Android डिवाइसेज़ पर किया जा सकता है। यह सुविधा Google खाते के साथ लिंक होती है, जिससे आप किसी भी डिवाइस पर अपने पासवर्ड तक पहुंच सकते हैं।
Google Password Manager की प्रमुख विशेषताएं:
1. पासवर्ड सेव और मैनेज करें:
Google Password Manager आपके लिए सुरक्षित पासवर्ड जेनरेट करता है और उन्हें आपके Google खाते में सेव करता है। जब आप किसी वेबसाइट या ऐप पर लॉगिन करते हैं, तो यह सेव किया हुआ पासवर्ड ऑटोमेटिकली फिल कर देता है। इससे आपको पासवर्ड याद रखने की जरूरत नहीं होती।
2. पासवर्ड सिंकिंग:
Google Password Manager आपके पासवर्ड को आपके सभी डिवाइस (जैसे स्मार्टफोन, टैबलेट, लैपटॉप) पर सिंक करता है। यदि आप अपने फोन पर पासवर्ड सेव करते हैं, तो वह आपके लैपटॉप या अन्य डिवाइस पर भी उपलब्ध होता है, जब तक आप उसी Google खाते का उपयोग कर रहे हैं।
3. पासवर्ड ऑटोफिल:
Chrome ब्राउज़र और Android डिवाइस पर Google Password Manager ऑटोफिल फीचर का समर्थन करता है। जब आप किसी वेबसाइट पर लॉगिन करते हैं, तो यह सेवा आपके सेव किए गए पासवर्ड को ऑटोमेटिकली भर देती है, जिससे आपको पासवर्ड मैन्युअली डालने की जरूरत नहीं पड़ती।
4. Password Checkup:
Google Password Manager एक Password Checkup टूल प्रदान करता है, जो आपके सेव किए गए पासवर्ड की सुरक्षा को चेक करता है। यह आपको बताता है कि क्या आपका कोई पासवर्ड लीक हुआ है, कमजोर है, या कई जगहों पर पुनः उपयोग किया गया है। यदि ऐसा कोई पासवर्ड होता है, तो यह आपको उसे तुरंत बदलने की सलाह देता है।
5. पासवर्ड अलर्ट:
Google Password Manager आपको तब भी सूचित करता है, जब वह पाता है कि आपका कोई पासवर्ड किसी डेटा ब्रीच के दौरान लीक हुआ है। ऐसे मामलों में यह आपको तुरंत उस पासवर्ड को बदलने की सलाह देता है, ताकि आपके अकाउंट सुरक्षित रहें।
6. सुरक्षित पासवर्ड जेनरेट करें:
Google Password Manager जटिल और सुरक्षित पासवर्ड बनाने में मदद करता है। जब आप किसी नए अकाउंट के लिए साइन अप करते हैं, तो यह स्वतः एक मजबूत पासवर्ड जेनरेट करने का विकल्प देता है, जिसे आप अपनी सुविधा अनुसार सेव कर सकते हैं।
2024 में Google Password Manager की नई अपडेट्स और फीचर्स:
1. इंटीग्रेटेड पासकी (Passkey) सपोर्ट:
Google ने हाल ही में Passkeys नामक एक फीचर को जोड़ा है, जो पासवर्डलेस ऑथेंटिकेशन की सुविधा देता है। पासकी एक नई ऑथेंटिकेशन विधि है, जो आपकी बायोमेट्रिक्स (जैसे फिंगरप्रिंट, फेस आईडी) का उपयोग करके आपको पासवर्ड से मुक्त कर देती है। Google Password Manager अब पासकी को भी मैनेज कर सकता है, जिससे आपका लॉगिन अनुभव अधिक सुरक्षित और सहज हो जाता है।
2. iOS और iPadOS के लिए सपोर्ट:
पहले Google Password Manager सिर्फ Android और Chrome पर सीमित था, लेकिन अब इसे iOS और iPadOS पर भी सपोर्ट दिया गया है। इसका मतलब यह है कि iPhone और iPad उपयोगकर्ता भी Google Password Manager का इस्तेमाल करके अपने पासवर्ड को सेव और मैनेज कर सकते हैं।
3. सेंट्रलाइज्ड सेटिंग्स और नया इंटरफ़ेस:
Google ने हाल ही में अपने Password Manager का इंटरफ़ेस अपडेट किया है। अब आपको पासवर्ड मैनेजमेंट के लिए एक सेंट्रलाइज्ड डैशबोर्ड मिलता है, जहां से आप सभी सेव किए गए पासवर्ड, चेकअप फीचर, और पासकी फीचर्स को एक्सेस कर सकते हैं। यह नया इंटरफ़ेस अधिक यूज़र-फ्रेंडली और आसान है।
4. आपके डेटा की बेहतर सुरक्षा:
Google Password Manager में मल्टी-फैक्टर ऑथेंटिकेशन (MFA) और अन्य सिक्योरिटी फीचर्स भी जोड़े गए हैं, जिससे यह सुनिश्चित होता है कि आपके पासवर्ड्स और अन्य संवेदनशील जानकारी अत्यधिक सुरक्षित रहती हैं।
Google Password Manager का उपयोग कैसे करें?
1. पासवर्ड सेव करना:
जब भी आप किसी वेबसाइट या ऐप पर नया अकाउंट बनाते हैं और पासवर्ड डालते हैं, तो Google Password Manager आपको इसे सेव करने का सुझाव देगा। बस “Save” पर क्लिक करें, और वह पासवर्ड आपके Google खाते में सुरक्षित रूप से स्टोर हो जाएगा।
2. पासवर्ड मैनेज करना:
अपने सेव किए गए पासवर्ड देखने और मैनेज करने के लिए, आप इन चरणों का पालन कर सकते हैं:
- Google Chrome खोलें और ऊपर दिए गए एड्रेस बार में टाइप करें:
chrome://password-manager/passwords - यहां से आप अपने सेव किए गए सभी पासवर्ड देख सकते हैं, डिलीट कर सकते हैं या जरूरत पड़ने पर अपडेट कर सकते हैं।
3. पासवर्ड ऑटोफिल करना:
जब आप किसी वेबसाइट पर लॉगिन करते हैं, तो Google Password Manager अपने ऑटोफिल फीचर का उपयोग करके आपका पासवर्ड ऑटोमेटिकली भर देगा। आपको सिर्फ साइट का यूज़रनेम और पासवर्ड चुनना होता है और आप लॉगिन हो जाते हैं।
4. Password Checkup का उपयोग करना:
आप अपने सेव किए गए पासवर्ड की सुरक्षा को चेक करने के लिए Google Password Manager का Password Checkup टूल इस्तेमाल कर सकते हैं। यह आपको किसी भी लीक हुए, कमजोर, या पुन: उपयोग किए गए पासवर्ड की जानकारी देता है।
अंत में,
Google Save Password या पासवर्ड मैनेजर आपके काम को आसान बनाता है। लेकिन याद रखें, अगर आपके अलावा कोई और आपके फ़ोन या सिस्टम का उपयोग करता है, तो इसका गलत फायदा उठा सकता है।
इसलिए अपने फ़ोन या कंप्यूटर में हमेशा लॉक या पासवर्ड लगा कर रखें और केवल भरोसेमंद लोगों के साथ ही इसे साझा करें।
आपके बैंक अकाउंट या किसी अन्य निजी साइट के पासवर्ड को Google Chrome में सेव करने से बचें। मेरी सलाह यही है कि अगर आप सेव पासवर्ड का उपयोग करते हैं, तो प्राइवेसी का पूरा ध्यान रखें, क्योंकि कई बार ईमेल और पासवर्ड ऑटोफिल हो जाते हैं, जो सुरक्षा में सेंध लगा सकते हैं।
Google Chrome का सेव्ड पासवर्ड फीचर बहुत ही अच्छा है, अगर इसका सही तरीके से प्राइवेसी के साथ उपयोग किया जाए।
आपको यह पोस्ट कैसी लगी, हमें कमेंट में जरूर बताएं। अगर आप भी अपने ब्राउज़र में सेव्ड पासवर्ड का उपयोग करते हैं, तो अपने अनुभव को Technical Mitra के साथ कमेंट में साझा करें।
इस पोस्ट को शेयर करें, ताकि दूसरों को भी यह महत्वपूर्ण जानकारी मिल सके।