[2024] Latest Google Chrome Browser Tips and Tricks in Hindi
गूगल क्रोम ब्राउजर आज सबसे लोकप्रिय और अधिक इस्तेमाल होने वाला ब्राउजर है। यहाँ आपको हिंदी में Latest Google Chrome Browser Tips and Tricks की जानकारी मिलेगी।
वेब ब्राउज़र इंटरनेट तक पहुंचने का एक अनिवार्य टूल है, और गूगल क्रोम शायद अधिकांश लोगों का पसंदीदा ब्राउज़र है। क्रोम लगभग हर ऑपरेटिंग सिस्टम पर उपलब्ध है; आपको इसे बेस्ट एंड्रॉयड टैबलेट्स और फ़ोन्स पर प्री-इंस्टॉल्ड मिलेगा, और यह विंडोज़ के साथ-साथ iOS और मैकओएस के ऐप स्टोर में भी उपलब्ध है। क्रोम की सर्वश्रेष्ठ सुविधाओं का लाभ उठाने के लिए आपको केवल एक गूगल अकाउंट की आवश्यकता होती है।
क्रोम के डेवलपर्स ने वर्षों से एक्सटेंशन, थीम, ऐप्स और टैब प्रीव्यू जैसी नई सुविधाएं जोड़ते रहे हैं। क्रोम ब्राउज़र क्रोमओएस ऑपरेटिंग सिस्टम का आधार है, जो सभी क्रोमबुक्स पर होता है। हालांकि क्रोम में कई शानदार सुविधाएं हैं, कुछ कम ज्ञात सुविधाएँ आपके अनुभव को बेहतर बना सकती हैं। हमने आपको अपने ब्राउज़र का पूरा लाभ उठाने में मदद करने के लिए 13 गूगल क्रोम टिप्स और ट्रिक्स एकत्र किए हैं।
यह पोस्ट गूगल क्रोम डेस्कटॉप ब्राउज़र के लिए टिप्स और ट्रिक्स पर केंद्रित है। यदि आप मुख्य रूप से एंड्रॉयड या iOS के लिए क्रोम ऐप का उपयोग करते हैं, तो हमारे शीर्ष गूगल क्रोम मोबाइल टिप्स और ट्रिक्स को जाँचें।
ये भी पढ़ें :
| गूगल टैग मैनेजर क्या है? | Google Merchant Center सेटअप कैसे करें? |
| Advance Google Search Operators Cheatsheet | गूगल रैंकिंग सिग्नल्स क्या है? |
गूगल क्रोम की कीबोर्ड शॉर्टकट का उपयोग करें
शॉर्टकट आपकी ब्राउज़िंग प्रोडक्टिविटी बढ़ाने का सबसे सरल तरीका हैं। ये सीखने में आसान होते हैं और आपकी ब्राउज़िंग को तेज़ कर सकते हैं। नीचे कुछ हमारे द्वारा सबसे ज़्यादा इस्तेमाल किए जाने वाले शॉर्टकट दिए गए हैं, लेकिन गूगल के सपोर्ट पेज पर क्रोम शॉर्टकट की पूरी सूची मौजूद है।
| Action | Shortcut (Windows) | Shortcut (Mac) |
| Open a new window | Ctrl + n | ⌘ + n |
| Open a new tab, and jump to it | Ctrl + t | ⌘ + t |
| Open your home page in the current tab | Alt + Home | ⌘ + Shift + h |
| Open the previous page | Alt + Left Arrow | ⌘ + [ |
| Close the current tab | Ctrl + w | ⌘ + w |
| Close the current window | Ctrl + Shift | ⌘ + Shift + w |
| Minimize the current window | Alt + Space then n | ⌘ + m |
| Go to the top of the page | Home | Shift + Space |
| Quit Google Chrome | Alt + f then x | ⌘ + q |
Google Chrome Browser Tips & Tricks
ओम्नीबॉक्स से तेज़ी से पूछताछ करें
क्रोम के शीर्ष पर वह अजीब छोटा बॉक्स जहाँ आप वेबसाइट टाइप करते हैं, उसे ओम्नीबॉक्स कहा जाता है, और यह केवल वेबसाइट पतों के लिए नहीं है। यह एक कैलकुलेटर, करेंसी कन्वर्टर और और भी बहुत कुछ है। अपना प्रश्न ओम्नीबॉक्स में टाइप करें, और यह आपको जवाब प्रदान करेगा। परिणाम देखने के लिए एंटर दबाने की आवश्यकता नहीं है। ओम्नीबॉक्स एक पॉप-अप विंडो में आपको जवाब प्रदान करता है। ओम्नीबॉक्स के साथ आप कुछ ऐसा कर सकते हैं:
- कैलकुलेशन करें (जैसे 10+15)
- करेंसी कन्वर्ट करें (जैसे 10 डॉलर इन रुपये)
- तिथि देखें
- मौसम जानें
आप इसे सर्च इंजन के रूप में भी उपयोग कर सकते हैं, और एंटर दबाकर अधिक जटिल कमांड भी चलाई जा सकती हैं (उदाहरण के लिए, टाइमर सेट करना)।
उपयोगी कमांड्स को बुकमार्क करें
क्रोम में ऐसे कमांड्स की एक श्रृंखला शामिल है जो उपयोगकर्ताओं को प्रयोगात्मक सुविधाओं, छिपी हुई पेजों, ब्राउज़र को मजबूरी से बंद करने आदि तक पहुंचने देती है। कुछ उदाहरण नीचे दिए गए हैं। आप इन तक Chrome:// लिखकर ओम्नीबॉक्स में पहुंच सकते हैं। इसके अलावा, आप बाद में आसानी से उपयोग के लिए इन कमांड्स को अपनी बुकमार्क बार में बुकमार्क कर सकते हैं। आइए क्रोम में किसी कमांड के लिए बुकमार्क बनाना सीखते हैं:
- ओम्नीबॉक्स में कमांड टाइप करें (जैसे chrome://settings)
- बुकमार्क आइकन पर क्लिक करें
- बुकमार्क का नाम दें और सहेजें
- अब आप इसे बुकमार्क बार से एक्सेस कर सकते हैं!
रिस्टार्ट क्रोम कमांड का उपयोग करें
गूगल क्रोम में शामिल कमांडों में से रिस्टार्ट करना सबसे उपयोगी कमांडों में से एक है। बस chrome://restart अपने ओम्नीबॉक्स में टाइप करें, और क्रोम तुरंत रिस्टार्ट हो जाएगा। यह सभी क्रोम विंडोज़ और टैब्स को बंद करके फिर से खोल देता है, इंकॉग्निटो टैब्स को छोड़कर जो बंद हो जाते हैं लेकिन फिर से नहीं खुलते। यह आपके द्वारा खोले गए अन्य प्रोफ़ाइल्स भी बंद कर देता है। इस कमांड को बुकमार्क करना (ऊपर बताए अनुसार) क्रोम को रिस्टार्ट करना और भी आसान बना देता है।
एक कस्टम सर्च इंजन बनाएँ
आप ओम्नीबॉक्स में केवल गूगल सर्च के साथ ही सर्च करने पर मजबूर नहीं हैं। आप इसे किसी भी वेबसाइट की खोज के लिए कस्टमाइज़ कर सकते हैं। एक कस्टम सर्च इंजन सेट करने के लिए इन स्टेप्स को फॉलो करें:
- क्रोम में, सेटिंग्स पर जाएँ
- ‘सर्च इंजन’ सेक्शन में जाएँ
- ‘कस्टम सर्च इंजन जोड़ें’ पर क्लिक करें
- सर्च इंजन का नाम और कीवर्ड डालें
- सर्च URL टेम्पलेट डालें
- सेव करें
Tab Groups के साथ अपने क्रोम टैब को मैनेज करें
यदि आपको कई टैब खुले रखना पसंद है लेकिन एक साथ सभी टैब देखकर असमंजस में पड़ जाते हैं, तो गूगल क्रोम के पास आपके लिए एक फीचर है। Tab Groups नामक एक फीचर आपको अपने क्लटर का मैनेज करने में मदद कर सकता है जो किसी भी संख्या में टैब को एक समूह में डाल देता है जो एक टैब की तरह दिखता है। टैब समूह सेट करने के लिए:
- क्रोम में, एक टैब का राइट क्लिक करें
- ‘टैब समूह में जोड़ें’ पर क्लिक करें
- समूह का नाम दर्ज करें
एक बार आप टैब समूह बना लेते हैं, समूह का नाम लेफ़्ट-क्लिक करके समूह को एक्सपैंड और कोलैप्स कर सकते हैं।
मौजूदा समूह में टैब जोड़ना
आप किसी बनाए गए समूह में टैब या दो जोड़ना चाह सकते हैं। ऐसा करने के लिए:
- उस टैब को खोलें जिसे आप जोड़ना चाहते हैं
- उस पर राइट क्लिक करें
- ‘समूह में मूव’ पर क्लिक करें
- उस समूह का चयन करें जिसमें आप जोड़ना चाहते हैं
क्रोम के बीटा फीचर्स को टेस्ट करें
जनता को रिलीज़ होने से पहले क्रोम के नवीनतम फीचर्स को टेस्ट करने के लिए, आपको प्रयोगात्मक फीचर्स की जाँच करनी चाहिए। ये फीचर पूरी तरह से अंतिम नहीं होते, इसलिए आप अंतिम उत्पाद को आकार देने में मदद के लिए फीडबैक दे सकते हैं। इसे ट्राई करने के लिए, इन स्टेप्स को फॉलो करें:
- क्रोम में, सेटिंग्स पर जाएँ
- ‘एक्सपेरिमेंट्स’ सेक्शन में जाएँ
- ‘एक्सपेरिमेंटल फ़ीचर्स’ को चालू करें
- नए फीचर्स को ट्राई करें और फीडबैक दें!
क्रोम के टास्क मैनेजर के साथ कार्य प्रबंधित करें
विंडोज़ टास्क मैनेजर से परिचित लोगों को क्रोम का टास्क मैनेजर घर जैसा लगेगा। टास्क मैनेजर वेबपेज, एक्सटेंशन या ऐप को खोजने में आसान है जो समस्याएँ पैदा कर रहा है और आपको यह देखने देता है कि क्रोम मेमोरी और प्रोसेसिंग बैंडविड्थ का उपयोग कैसे कर रहा है। विंडोज पर, टास्क मैनेजर खोलने के लिए Shift + Esc दबाएँ। macOS पर, स्क्रीन के ऊपरी हिस्से में मेनू बार में Window पर क्लिक करें, फिर Task Manager चुनें। अगर आपके पास क्रोमबुक है, तो इसे एक्सेस करने के लिए Search + esc को एक साथ दबाएँ।
Google Chrome Saved Password
अगर आप अपने सोशल मीडिया अकाउंट्स या फिर किसी ब्लॉग या वेबसाइटों का पासवर्ड भूल जाते हैं। आप अपने पासवर्ड को क्रोम में सेव कर रख सकते हैं। यानी की जरुरी नई है की आप अपने पासवर्ड्स को हमेशा याद रखें। Google Chrome आपके पासवर्ड को सेव रख सकता है। मूल रूप से समस्या तब आती है जब आप किसी नए डिवाइस में अपने खाते को खोलते हैं। और आपको पासवर्ड याद नहीं होता। इसमे भी गूगल क्रोम आपकी मदद करता है। आप क्रोम में टाइप करें chrome://settings/passwords
गूगल ड्राइव में सीधे फ़ाइलें सेव करें
फ़ाइलें डाउनलोड करने और फिर तुरंत उन्हें गूगल ड्राइव में अपलोड करने की बजाय, आप इस अद्भुत एक्सटेंशन के साथ बीच का कदम छोड़ सकते हैं जो गूगल द्वारा प्रदान किया गया है। इंस्टॉल होने के बाद, आप अपने कंप्यूटर की लोकल स्टोरेज की बजाय गूगल ड्राइव में फ़ाइलें सेव कर सकते हैं।
सेटअप के बाद, जब भी आप हाइपरलिंक या मीडिया पर राइट-क्लिक करेंगे तो आपको Save to Google Drive नाम का एक अतिरिक्त विकल्प दिखाई देगा। इस विकल्प पर क्लिक करने पर, यह एक्सटेंशन उसे गूगल ड्राइव में सेव कर देगा।
क्रोम में विंडोज़ के लिए फ़ाइल एक्सप्लोरर खोलें
विंडोज़ पीसी के लिए क्रोम को बिल्ट-इन फ़ाइल एक्सप्लोरर की जगह फ़ाइल एक्सप्लोरर के रूप में इस्तेमाल किया जा सकता है। बस अपने ओम्नीबॉक्स में C:\ टाइप करें और कीबोर्ड पर Enter दबाएं, और आपको एक बेसिक फ़ाइल एक्सप्लोरर दिखाई देगा। हालांकि यह बुनियादी है, लेकिन अगर आपको पता है कि फ़ाइलें कहाँ स्थित हैं तो बिना क्रोम छोड़े फ़ाइलों को तेज़ी से पुल अप करने का एक उपयोगी तरीका है। यह क्रोम में PDF या वर्ड फ़ाइल को एडिट करने के लिए विशेष रूप से उपयोगी है।
ऑटोमैटिक रूप से third-party cookies block करें
जब कोई वेबसाइट आपसे कुकीज़ एनेबल करने के लिए कहती है, तो वे फर्स्ट-पार्टी कुकीज़ होती हैं। वे उस वेबसाइट द्वारा प्रदान की जाती हैं जिसे आप देख रहे हैं और आमतौर पर पहली बार उस साइट पर जाने पर अनुमति दी जा सकती है या इंकार किया जा सकता है। third-party cookies उन अन्य साइटों द्वारा प्रदान की जाती हैं जो आपके द्वारा देखी जा रही साइट के लिए कंटेंट (जैसे विज्ञापन या छवियां) प्रदान करती हैं, और उन्हें ब्लॉक करने के लिए थोड़ा अधिक काम करने की आवश्यकता होती है। तृतीय-पक्ष की कुकीज को स्वचालित रूप से ब्लॉक करने के लिए इन स्टेप्स का पालन करें:
- क्रोम में, सेटिंग्स पर जाएँ
- प्राइवेसी एंड सिक्योरिटी सेक्शन में जाएँ
- कुकीज़ सेटिंग्स में ‘Block third-party cookies‘ को चालू करें
हाइलाइट किए गए टेक्स्ट से लिंक करें
गूगल क्रोम एक वेब पेज पर specific piece of text से लिंक करने की क्षमता प्रदान करता है। जब इस लिंक पर क्लिक किया जाता है, तो पेज आटोमेटिक रूप से नीचे स्क्रॉल करता है और सेलेक्टेड टेक्स्ट को हाइलाइट करता है। यदि आप recipient को आपके relevant point के लिए आर्टिकल में खोजबीन करने के लिए मजबूर किए बिना पेज का एक सेगमेंट साझा करना चाहते हैं तो यह एक शानदार टूल है।
अलग टैब पर sound Control करें
उस टैब से अलग जिस पर आप काम कर रहे हैं, संगीत या वीडियो चलाने पर साउंड कण्ट्करने के लिए आगे-पीछे स्विच करना नाराजगी भरा हो सकता है। गूगल क्रोम में टास्कबार में एक मीडिया प्लेयर इनबिल्ट होता है, लेकिन इसे आसानी से मिस कर दिया जाता है। मीडिया चलाते समय, आपके पते के बार के दाईं ओर तीन लाइनों के साथ एक संगीत नोट जैसा छोटा आइकन दिखाई देता है। इसे टैप करें, और एक पॉप-अप विंडो दिखाई देगी जहां आप पॉज़, ट्रैक स्किप कर सकते हैं, या डिवाइस पर कास्ट कर सकते हैं। यह किसी भी टैब और अलग विंडोज़ पर भी दिखाई देता है।
मीडिया फाइल्स को गूगल क्रोम ब्राउज़र में ओपन करें
गूगल क्रोम का बहुत मजेदार फीचर है। आप अपने क्रोम ब्राउजर में मल्टीमीडिया प्लेयर की तरह इस्तेमाल कर सकते हैं। जी हां बिलकुल अगर आप इसमे वीडियो, एमपी3, एचटीएमएल या किसी भी इमेज फाइल को ओपन कर सकते हैं। सिंपली आपको अपना क्रोम ब्राउजर ओपन करना है और जिस फाइल को आप ओपन करना चाहते हैं अपने ब्राउजर में ड्रैग एंड ड्रॉप कर दें। और आपका फाइल वहां ओपन हो जाएगा। आप इस वीडियो में देख कर अच्छे से समझ पाएंगे।


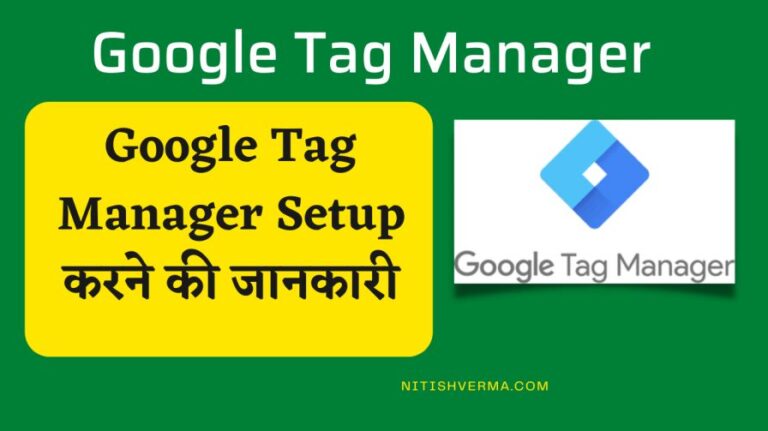
![[2024 Guide] गूगल न्यूज़ में वेबसाइट कैसे जोड़ें? | Add Website To Google News Publisher Center 3 [2024 Guide] गूगल न्यूज़ में वेबसाइट कैसे जोड़ें? | Add Website To Google News Publisher Center](https://www.nitishverma.com/wp-content/uploads/2021/12/Add-Website-To-Google-News-768x431.jpg)